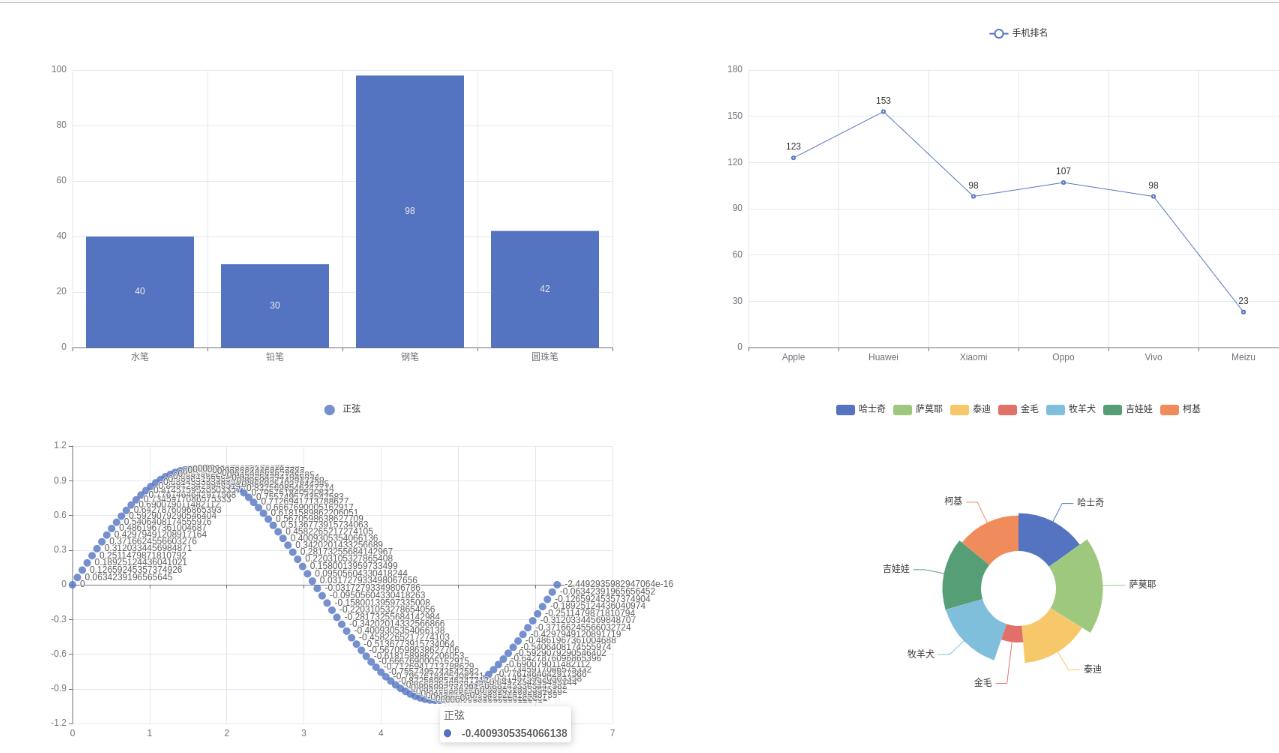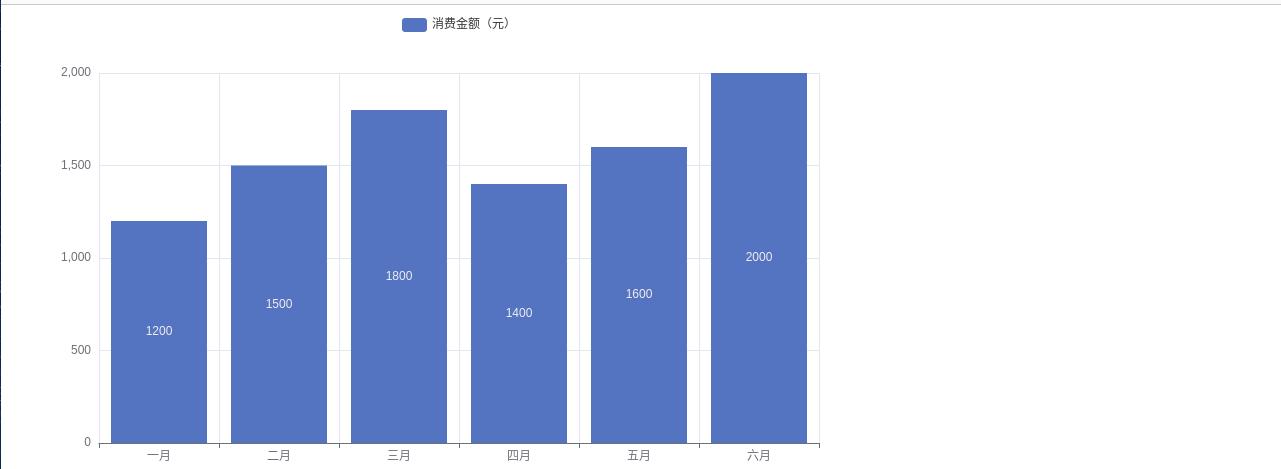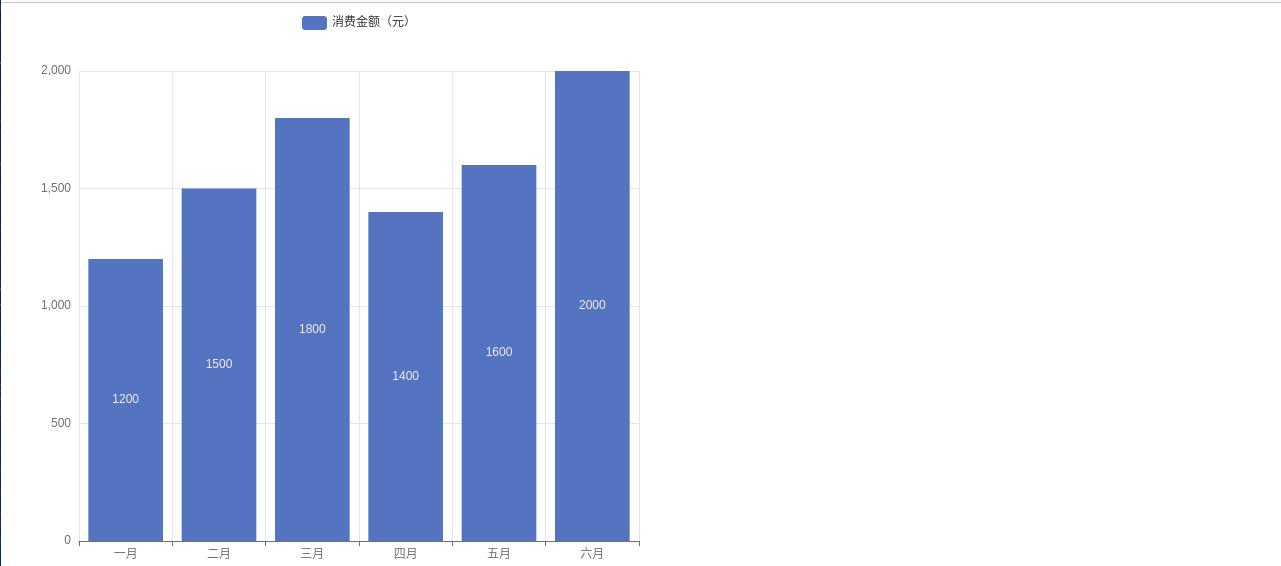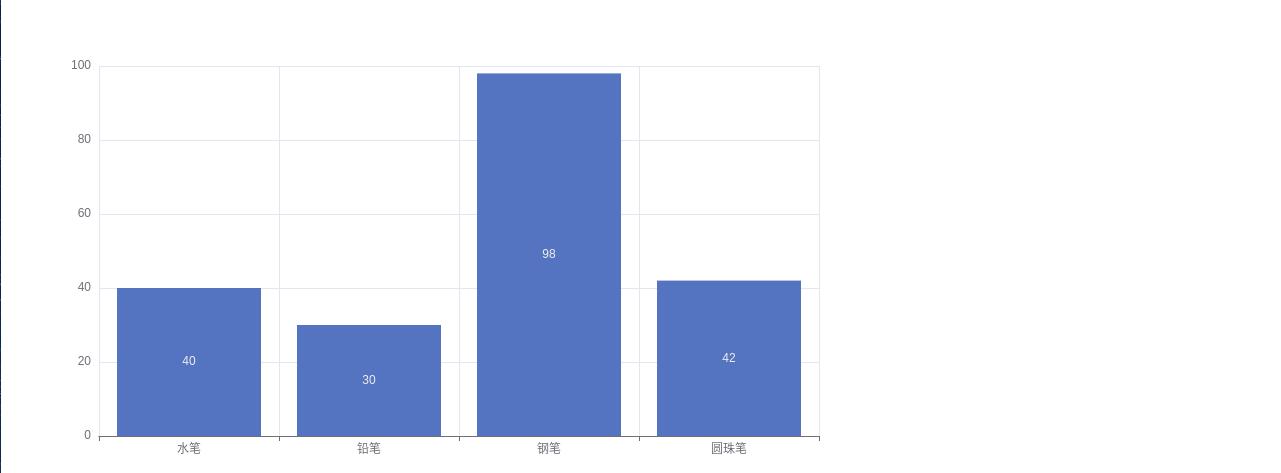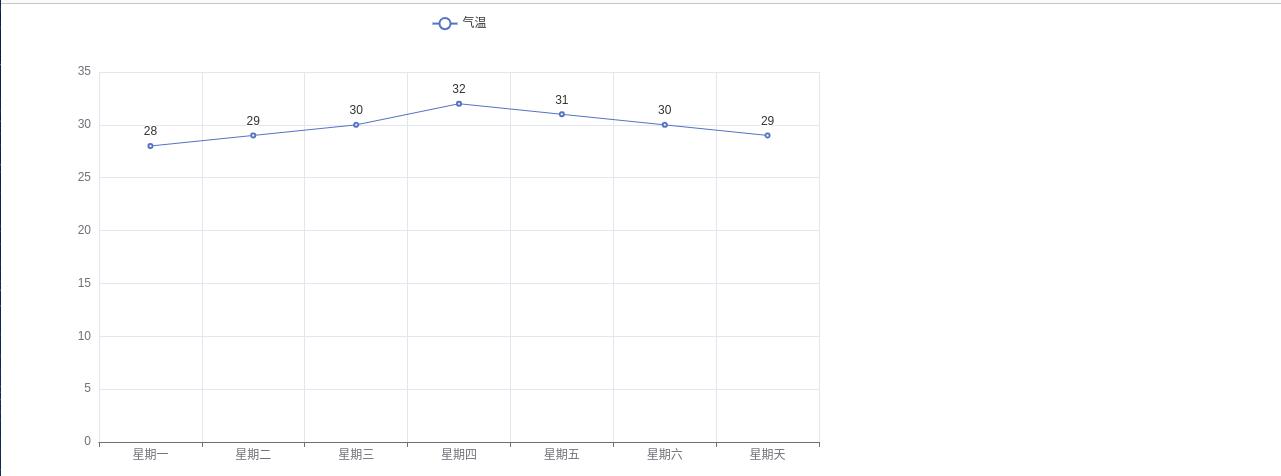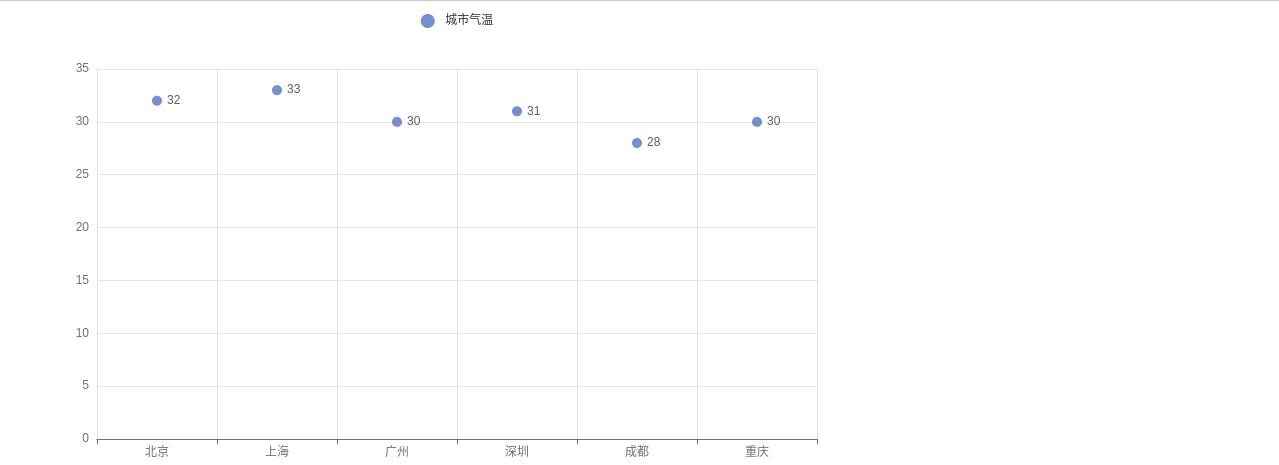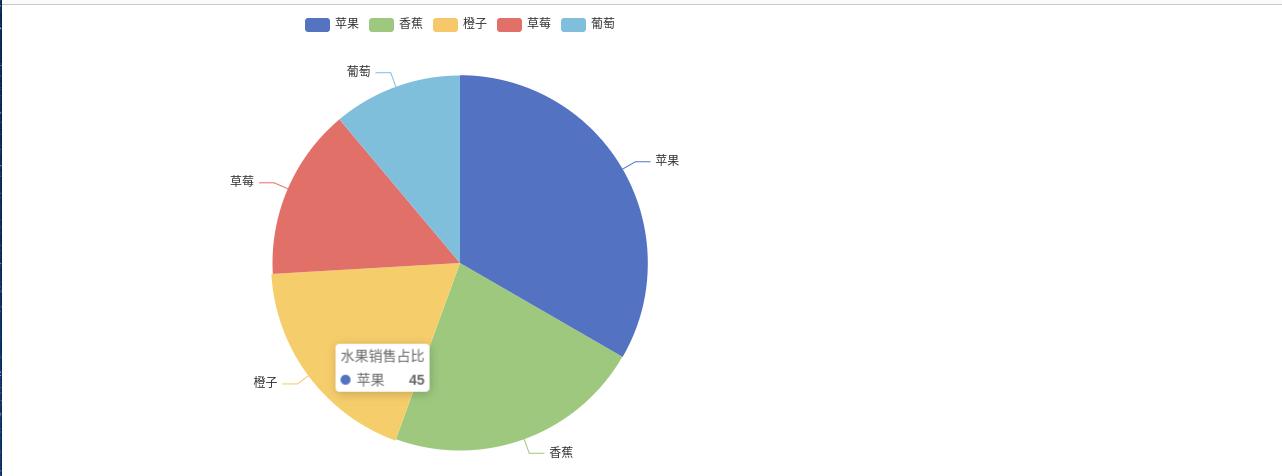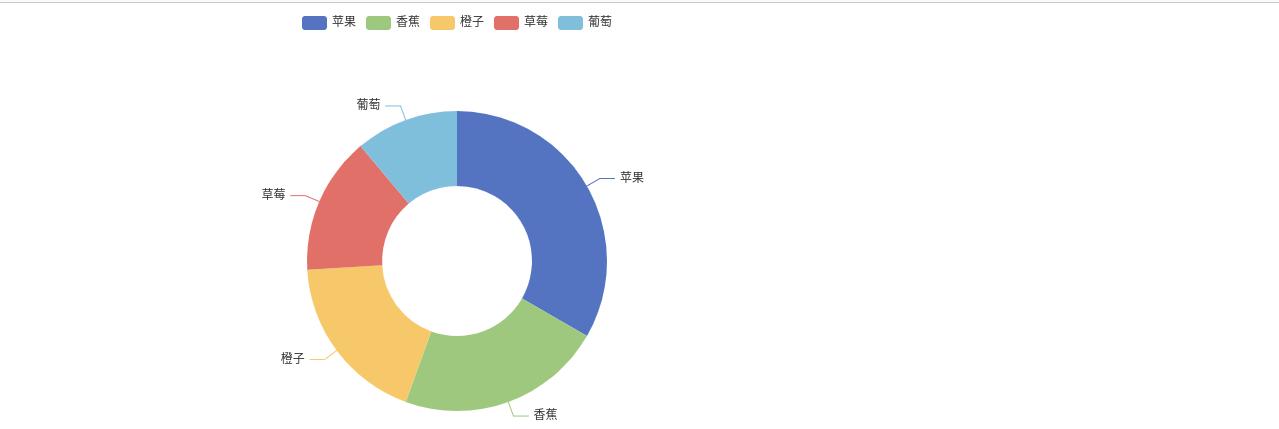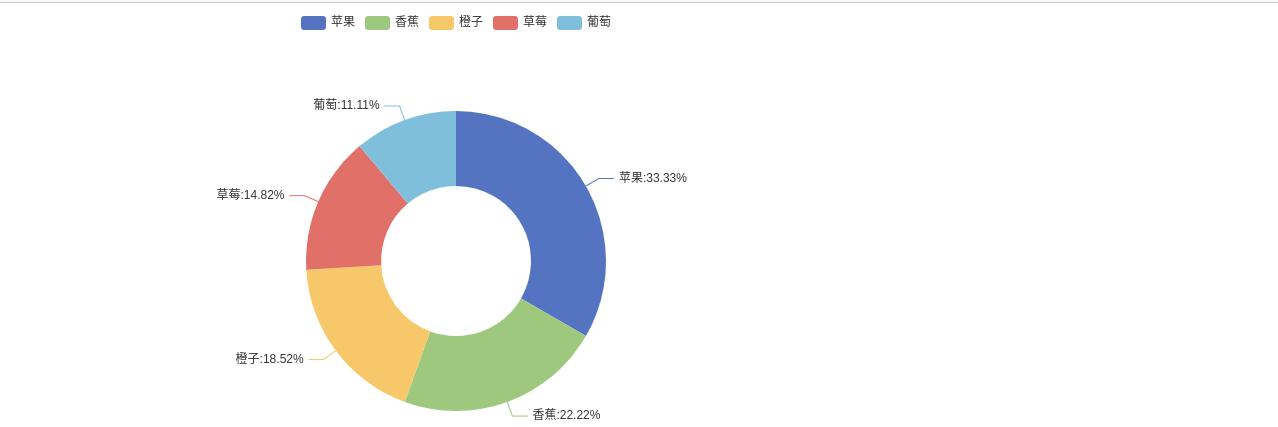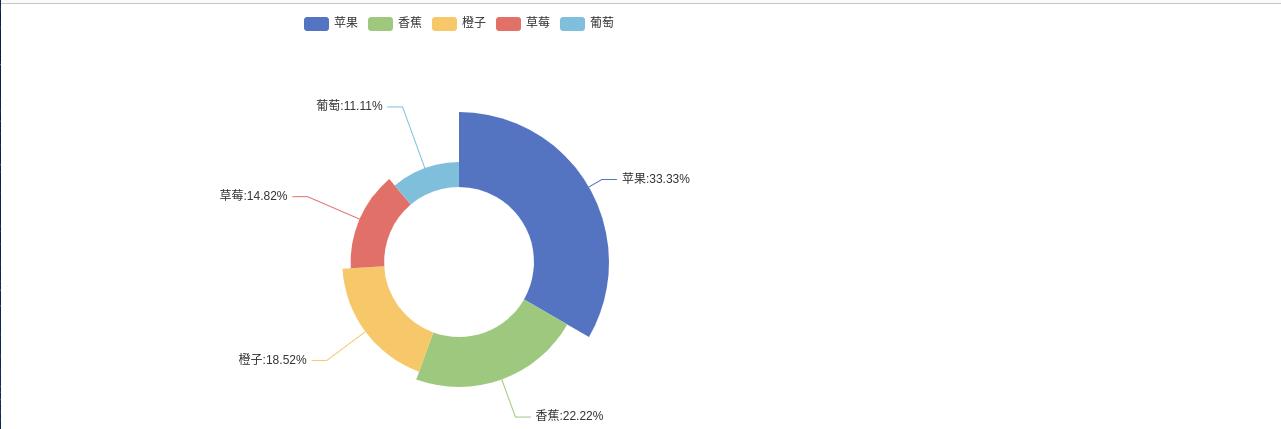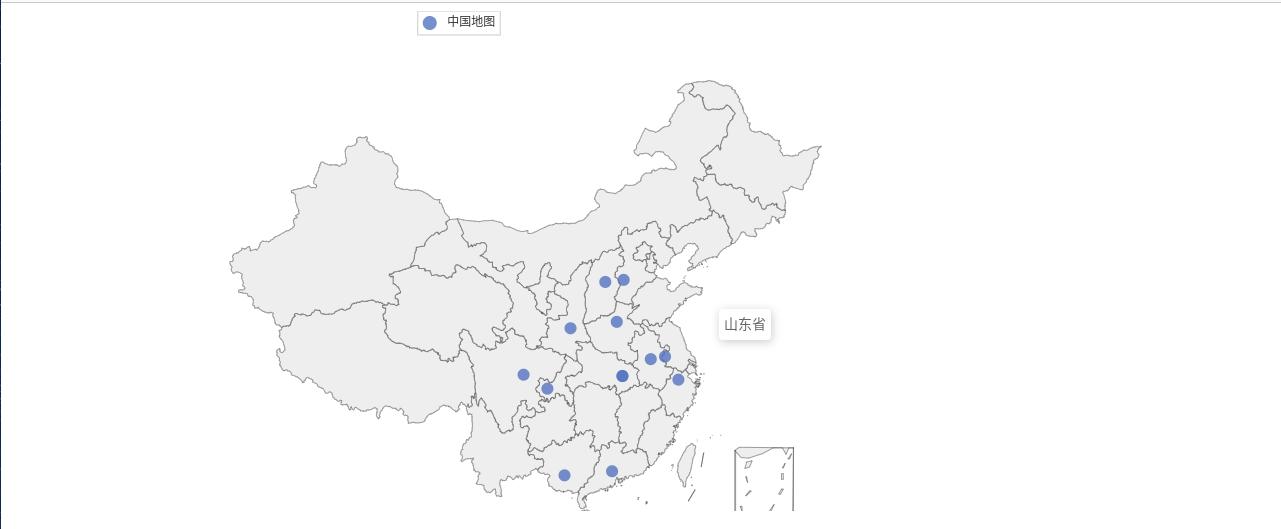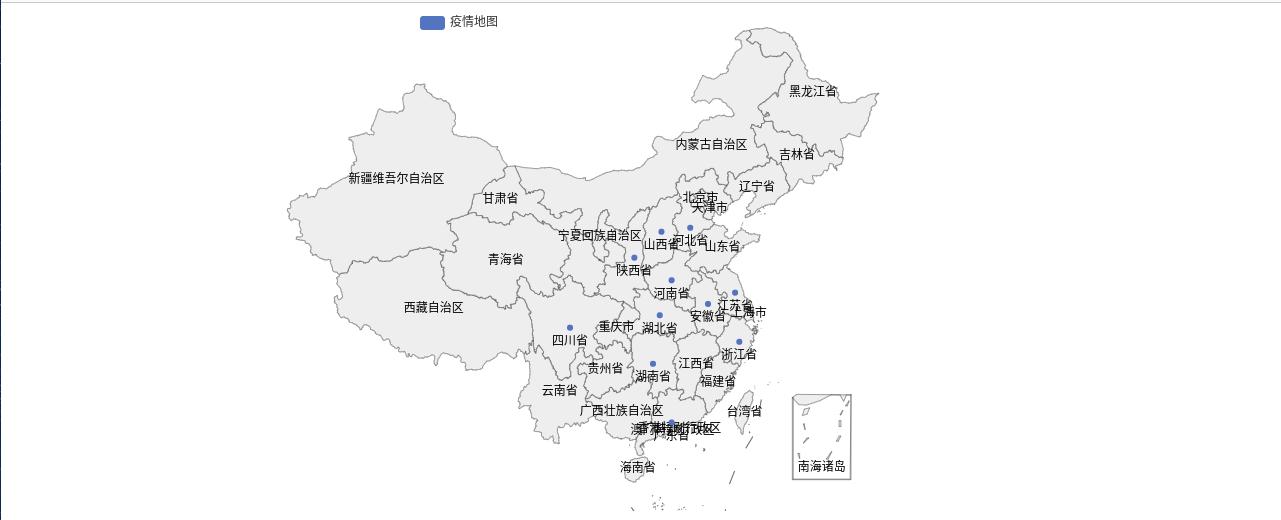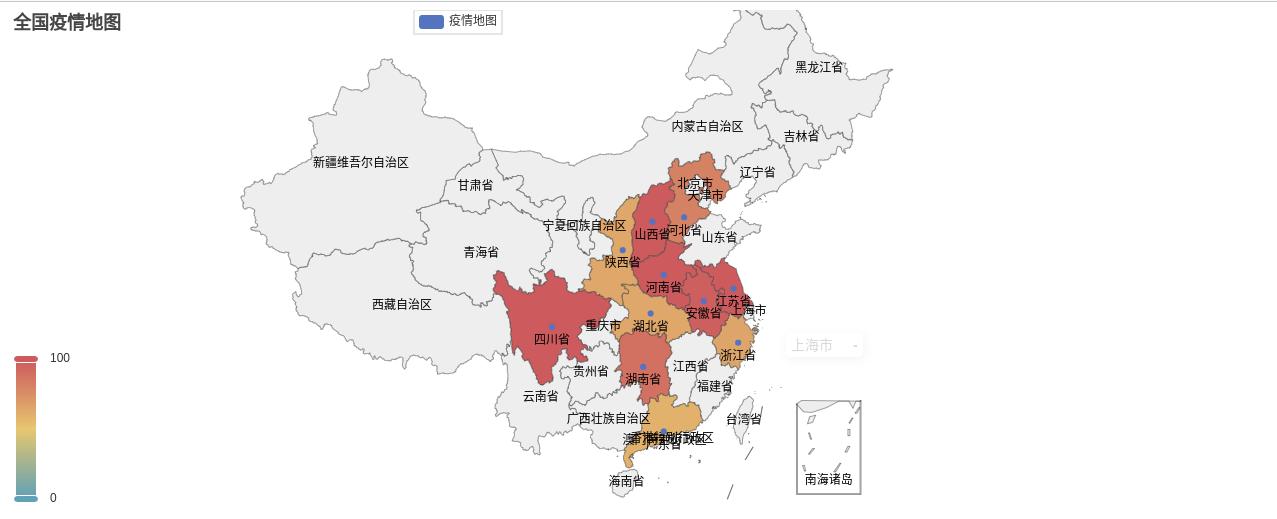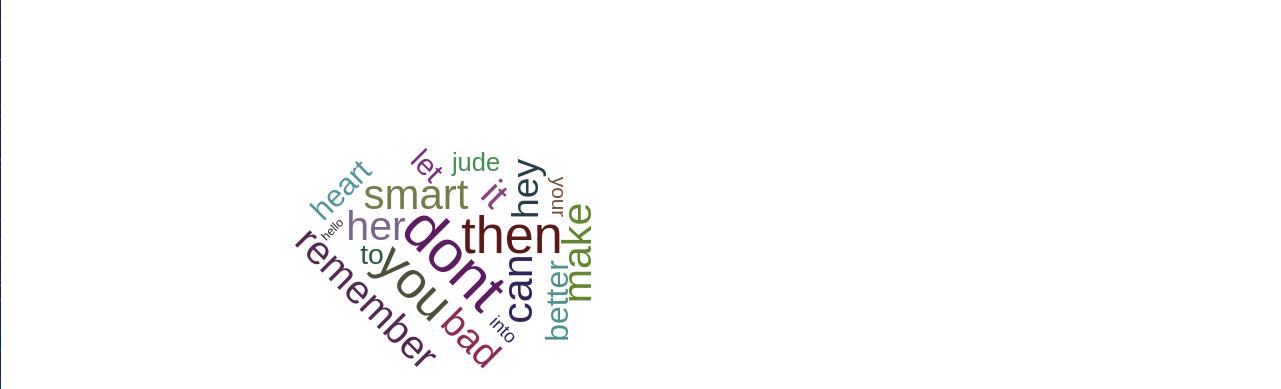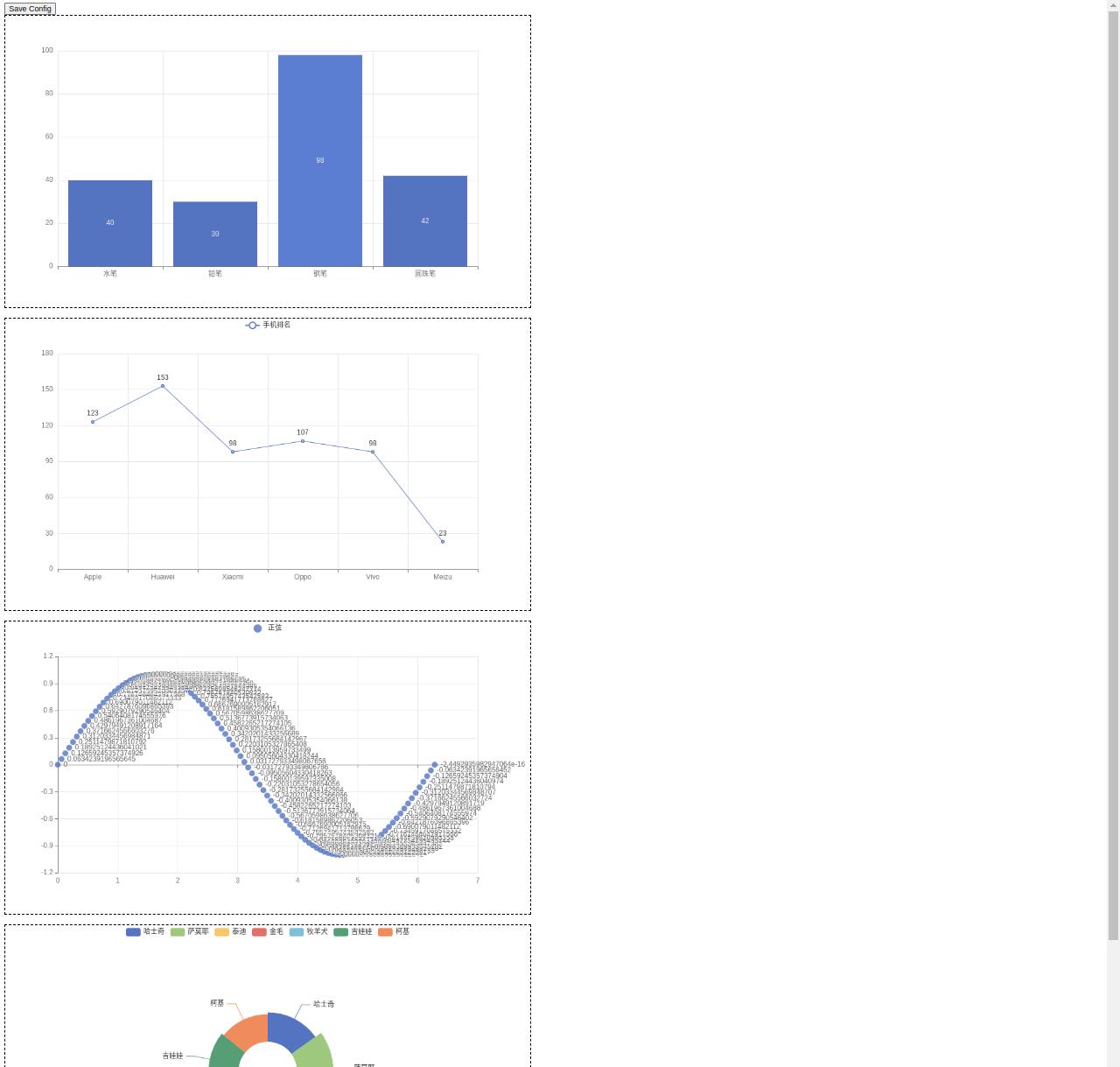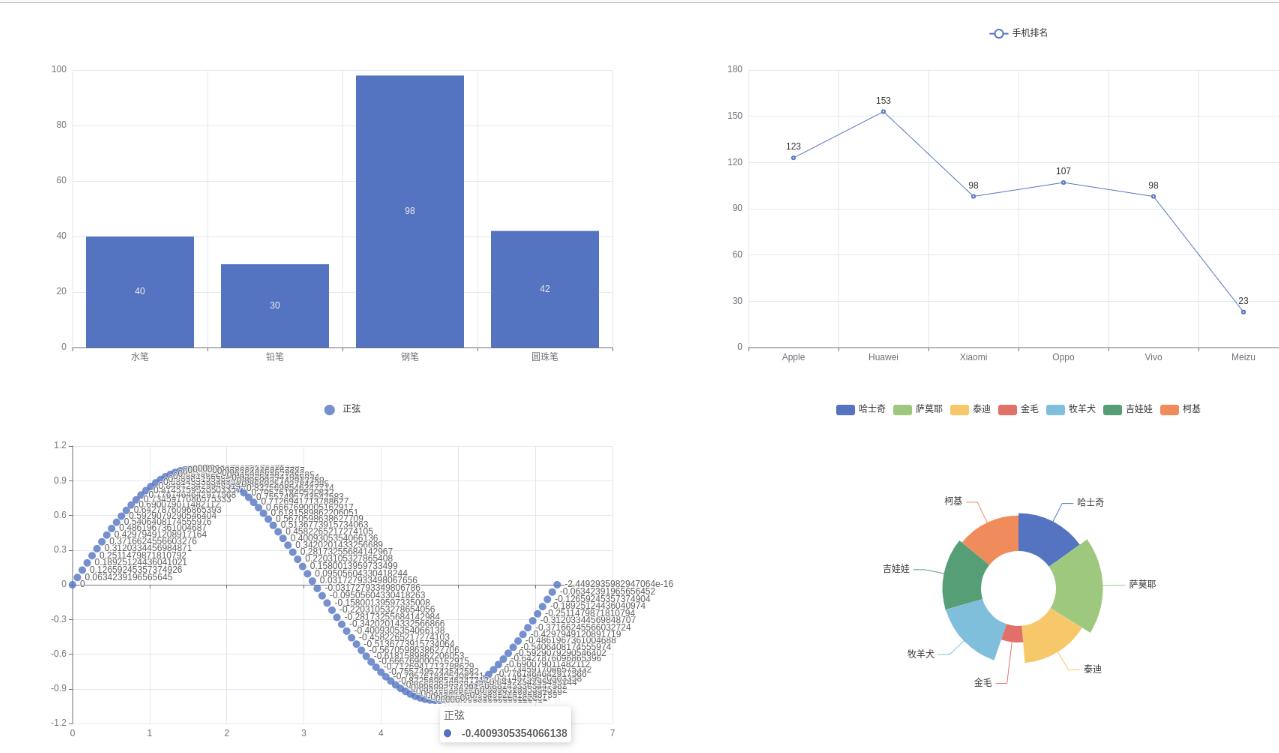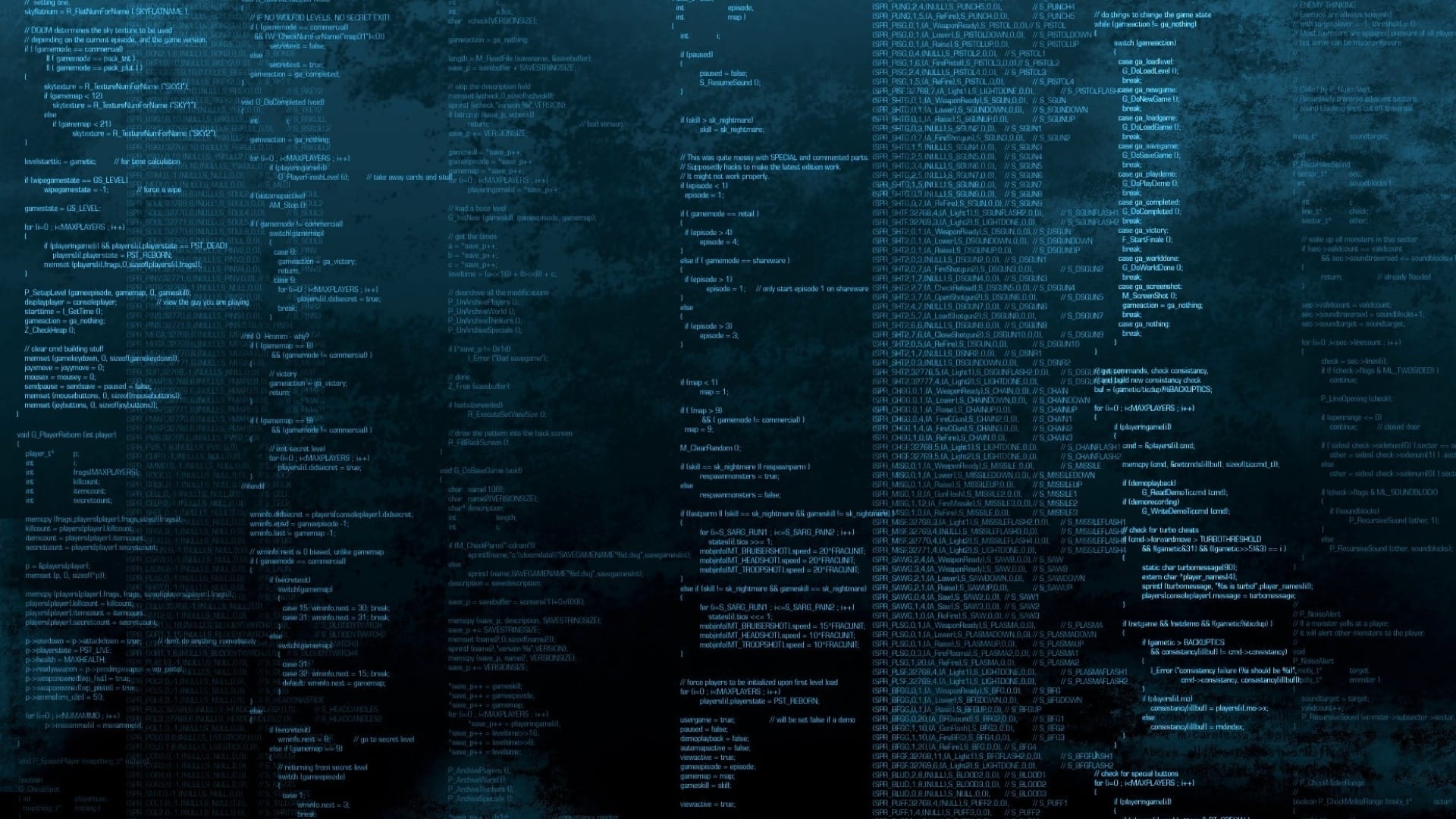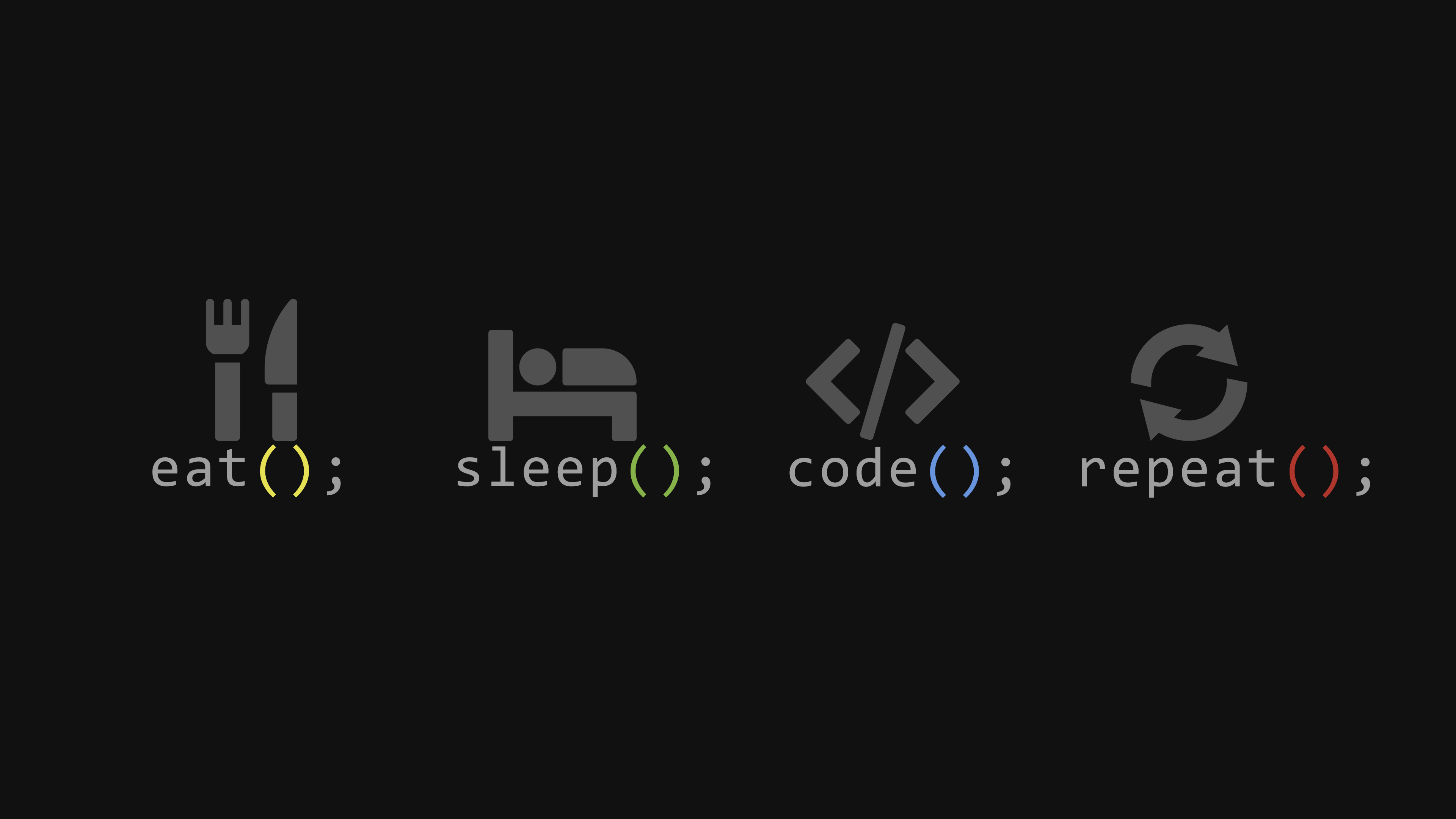点击本文中的链接,如果图片加载不成来或者是一片空白,请重新刷新下网页
pyecharts 简介
pyecharts 是一个基于 Python 的数据可视化库,它提供了丰富的图表类型和交互功能,可以帮助用户快速地创建高质量的数据可视化图表。pyecharts 采用了 echarts.js 作为底层图表库,因此具有 echarts.js 的优秀特性,如丰富的图表类型、灵活的配置项、强大的数据处理能力等。同时,pyecharts 也提供了 Pythonic 的 API 接口,使得用户可以使用 Python 的方式来创建图表,非常方便易用。
pyecharts 绘图分为2个方向,分别为:直角坐标系图和非直角坐标系图
pyecharts 安装
打开命令行终端,直接执行安装命令:
pyecharts 使用
导入必要的库
from pyecharts import options as opts
from pyecharts.charts import *
import random
import numpy as np
|
绘图
直角坐标图有以下类型
柱状图:
源数据:
months = ['一月', '二月', '三月', '四月', '五月', '六月']
cost = [1200, 1500, 1800, 1400, 1600, 2000]
|
绘图:
bar = (
Bar(init_opts=opts.InitOpts(
width='700px',
height='600px'
))
.add_xaxis(months)
.add_yaxis("消费金额(元)", cost)
)
bar.render('./pyecharts_bar03.html')
|
原图,如图:
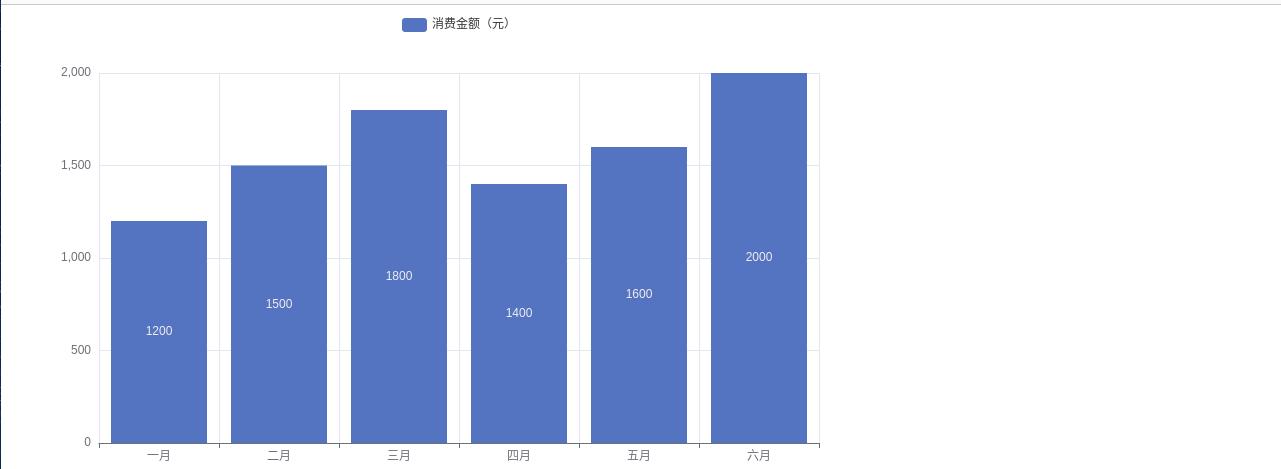
设置画布大小参数的图:
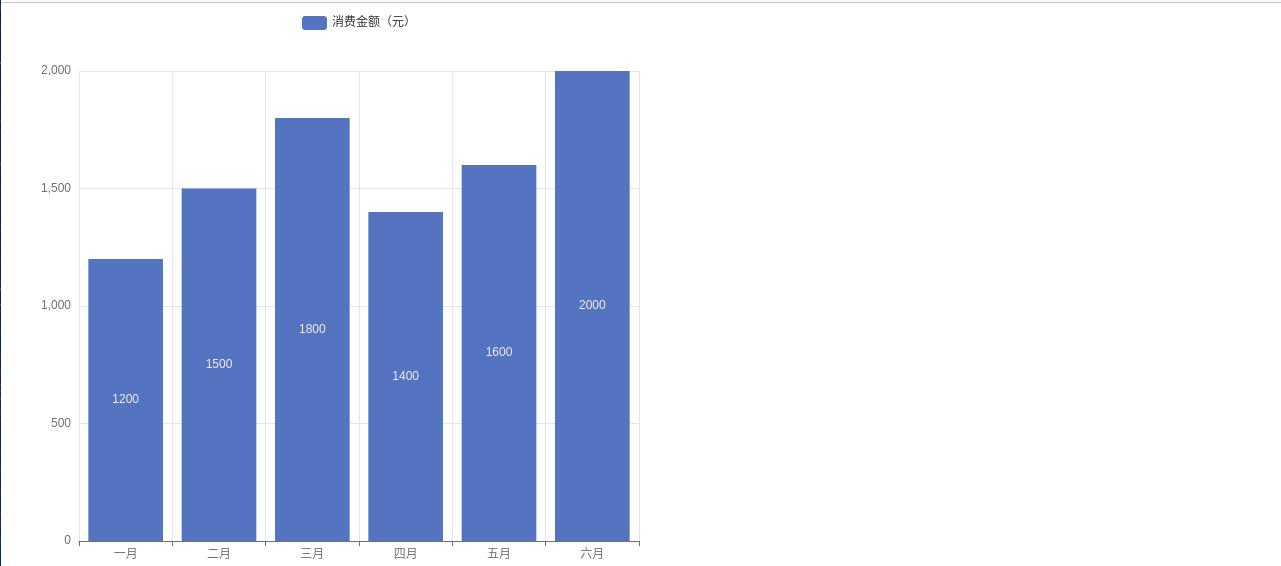
源数据:
x_data = ['水笔', '铅笔', '钢笔', '圆珠笔']
y_data = [40, 30, 98, 42]
|
绘图:
bar = (
Bar()
.add_xaxis(x_data)
.add_yaxis("", y_data)
)
bar.render('./pyecharts_bar02.html')
|
如图:
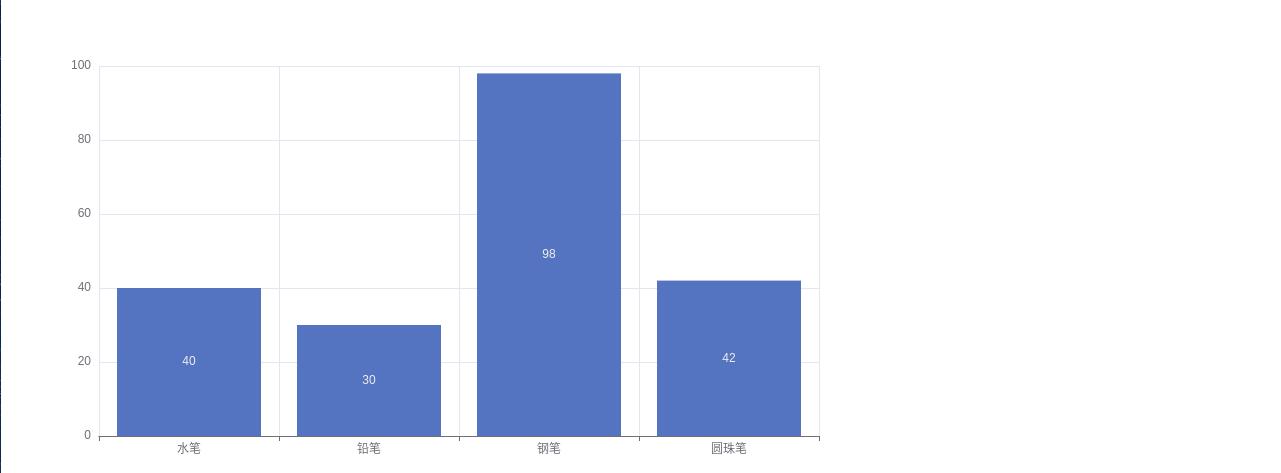
折线图
源数据:
days = ['星期一', '星期二', '星期三', '星期四', '星期五', '星期六','星期天']
temperatures = [28, 29, 30, 32, 31, 30, 29]
|
绘图:
line = (
Line()
.add_xaxis(days)
.add_yaxis('气温', temperatures)
)
line.render('./pyecharts_line01.html')
|
如图:
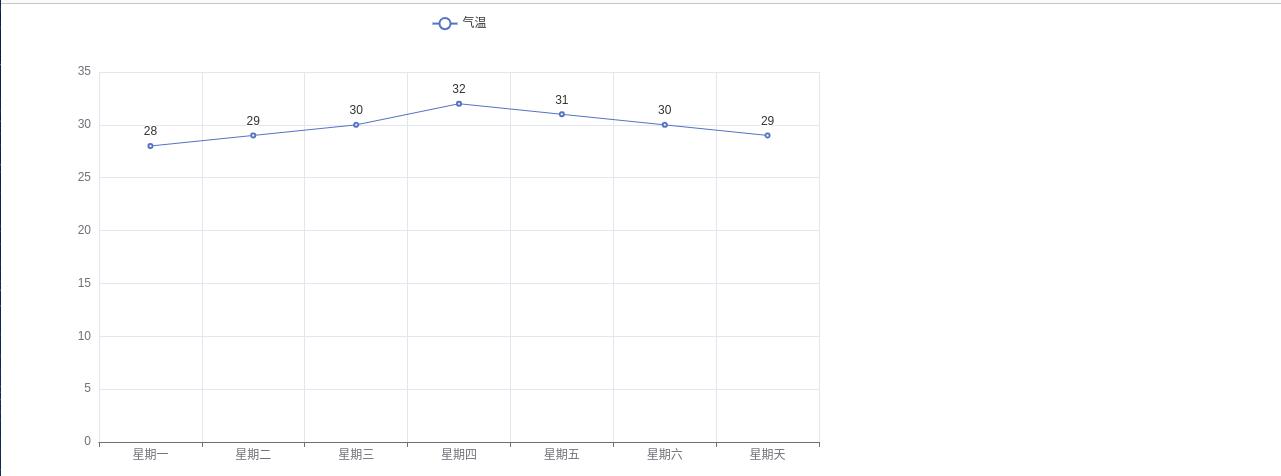
散点图
源数据:
cities = ['北京', '上海', '广州', '深圳', '成都', '重庆']
temperatures = [32, 33, 30, 31, 28, 30]
|
绘图:
scatter = (
Scatter()
.add_xaxis(cities)
.add_yaxis('城市气温', temperatures)
)
scatter.render('./pyecharts_scatter01.html')
|
如图:
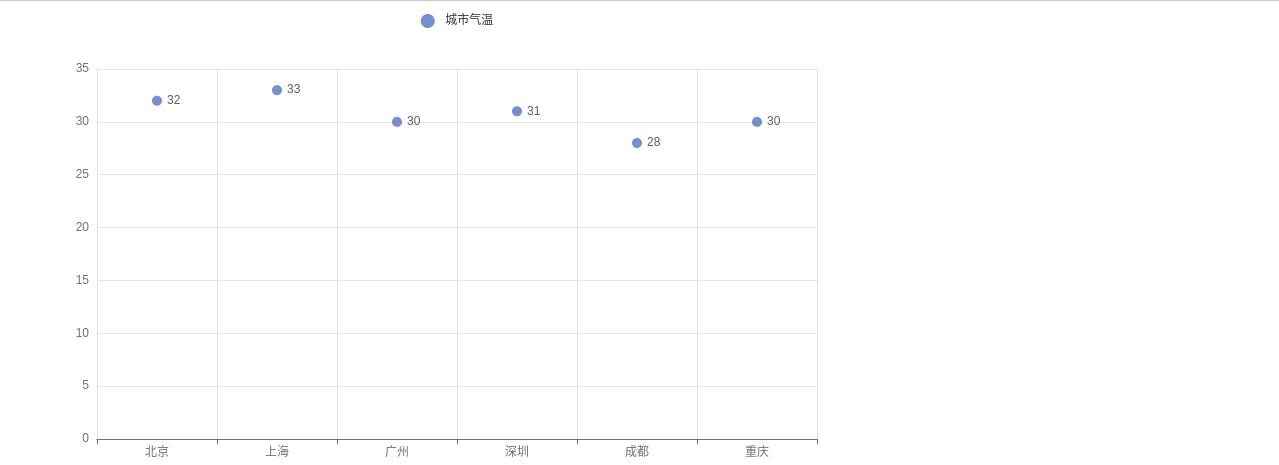
非直角坐标系图有以下类型:
饼图
fruits = ['苹果', '香蕉', '橙子', '草莓', '葡萄']
sales = [45, 30, 25, 20, 15]
|
绘图:
pie = (
Pie()
.add(
series_name='水果销售占比',
data_pair= [list(z) for z in zip(fruits, sales)],
radius=['30%', '60%'] ,
label_opts=opts.LabelOpts(formatter="{b}:{d}%"),
rosetype='radius'
)
)
pie.render('./pyecharts_pie04.html')
|
不设置任何参数的原图,如图:
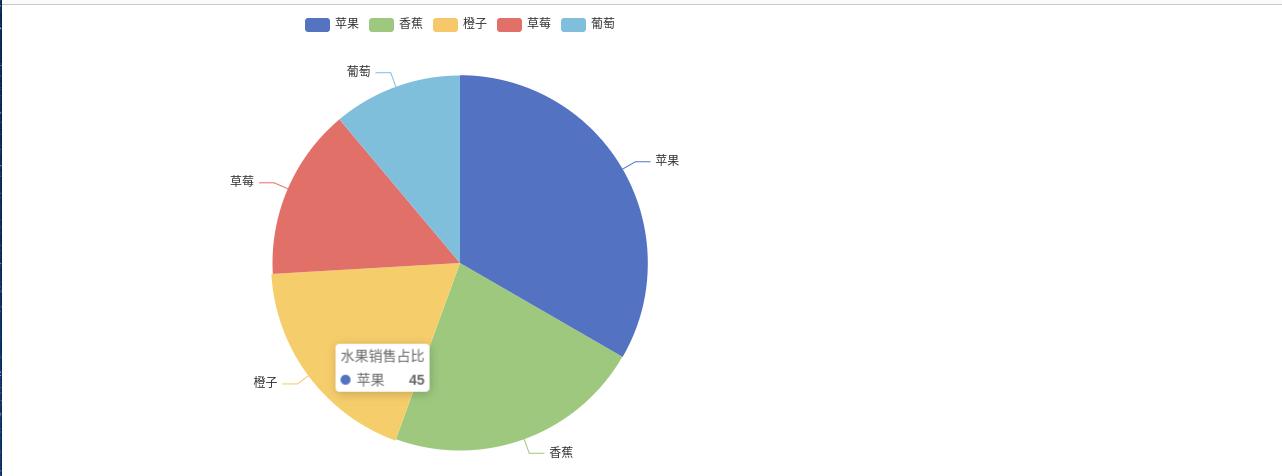
设置参数 radius=['30%', '60%'] 的图:
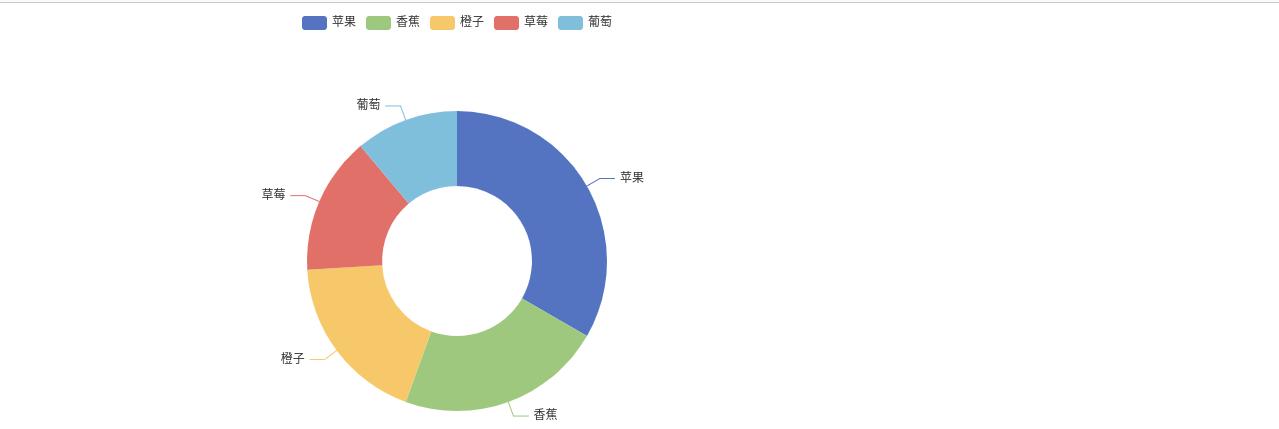
设置参数 label_opts=opts.LabelOpts(formatter="{b}:{d}%"), 的图:
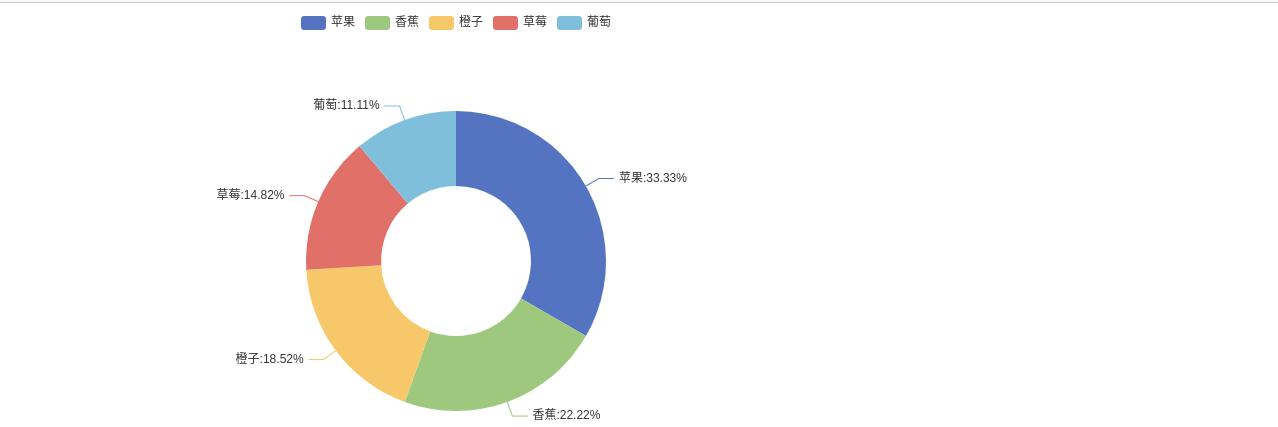
设置参数 rosetype='radius' 的图:
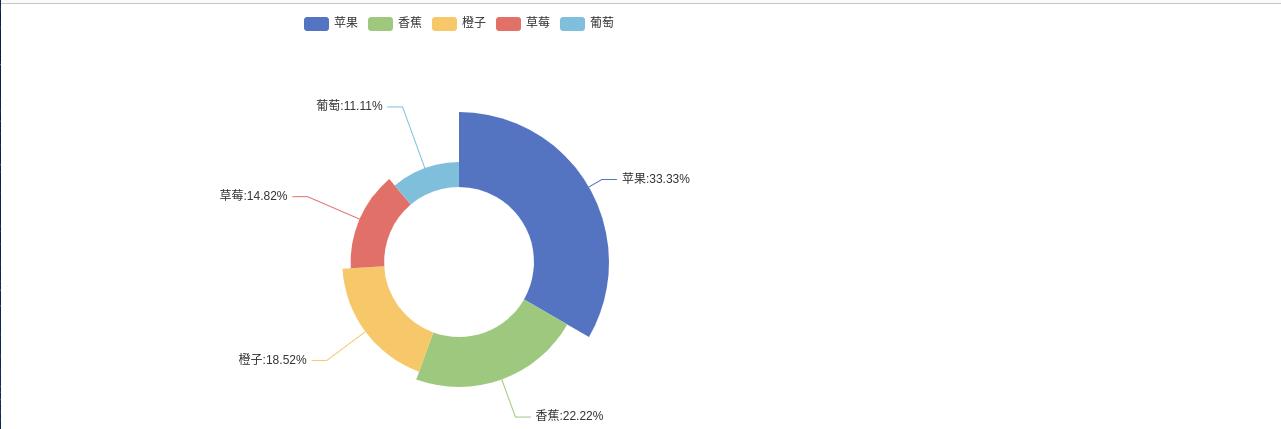
地图:
Geo()
源数据:
province= ['湖北', '湖北','广东','广西','安徽','浙江','江苏','重庆','四川','陕西','山西','河南','河北']
data = [(i ,random.randint(50, 150)) for i in province]
|
绘图:
geo = (
Geo()
.add_schema(maptype="china")
.add("中国地图", data)
)
geo.render("./pyecharts_geo01.html")
|
如图:
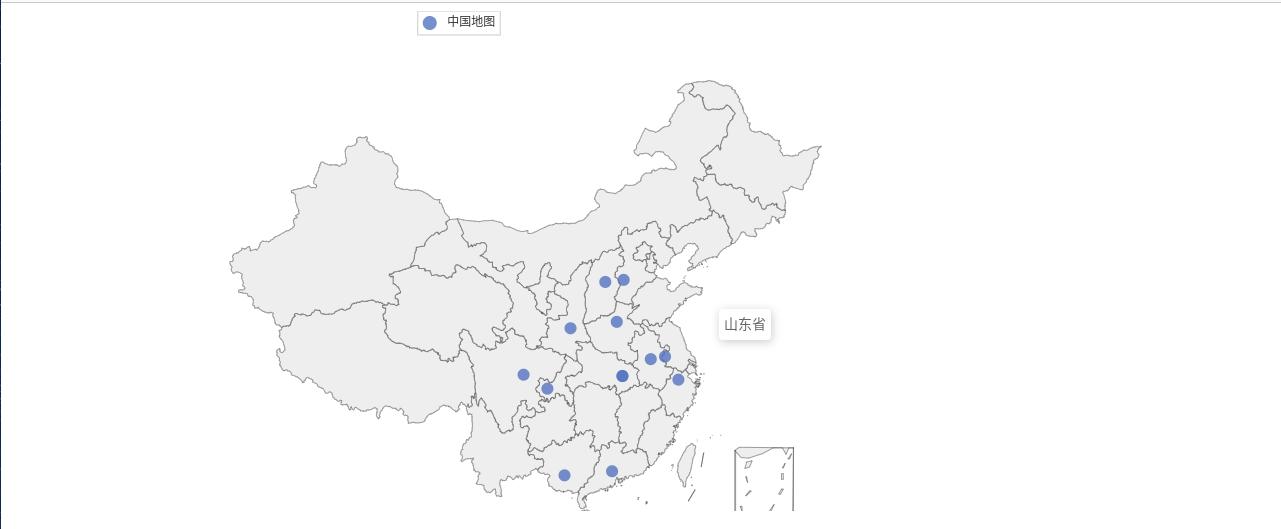
Map()
源数据:
province= ['湖南省', '湖北省','广东省','广西省','安徽省','浙江省','江苏省','重庆省','四川省','陕西省','山西省','河南省','河北省']
data = [(i ,random.randint(50, 150)) for i in province]
|
绘图:
map = Map()
map.add("疫情地图", data, maptype='china')
map.set_global_opts(
title_opts=opts.TitleOpts(title="全国疫情地图"),
visualmap_opts=opts.VisualMapOpts(
is_show=True,
)
)
map.render('./pyecharts_map02.html')
|
不设置全局变量的原图:
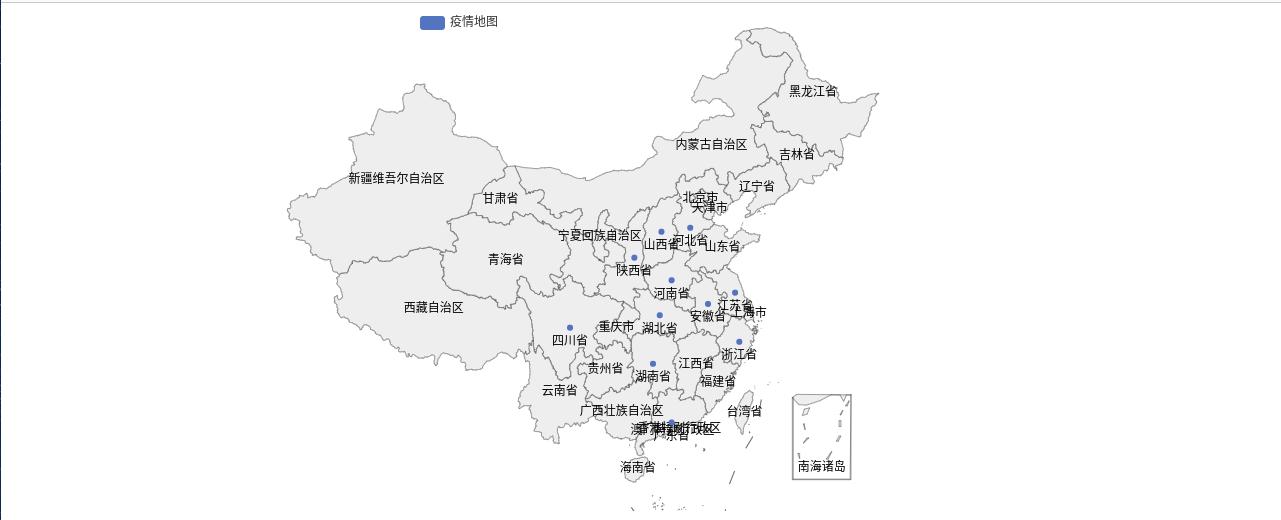
设置全局变量的图:
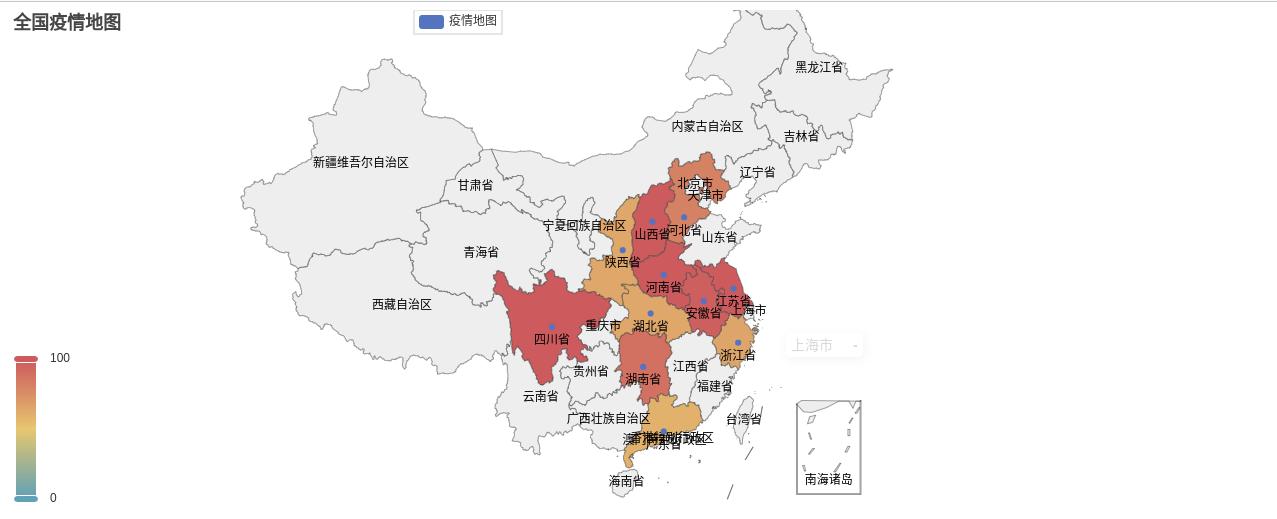
词云图
源数据:
words = [
('hello', 2),
('make', 265),
('smart', 273),
('can', 282),
('you', 360),
('your', 82),
('heart', 172),
('then', 365),
('into', 60),
('her', 266),
('let', 162),
('to', 150),
('remember', 255),
('better', 182),
('it', 247),
('bad', 244),
('jude', 124),
('hey', 230),
('dont', 436),
]
|
绘图:
wc = (
WordCloud()
.add("词云图", words)
)
wc.render('./pyecharts_words01.html')
|
如图:
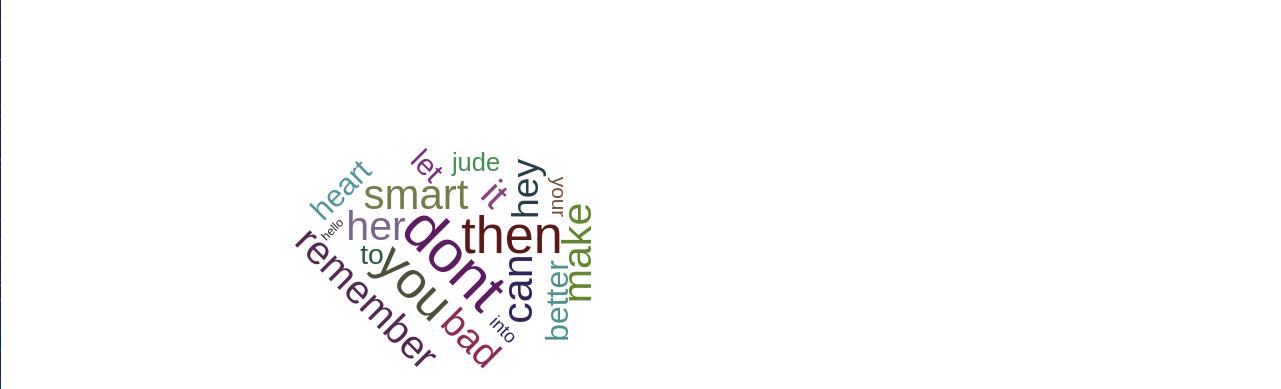
仪表板
仪表板就是将多个图合并到一个页面中。它的制作稍稍麻烦,具体过程如下:
def bar():
x_data = ['水笔', '铅笔', '钢笔', '圆珠笔']
y_data = [40, 30, 98, 42]
bar = (
Bar()
.add_xaxis(x_data)
.add_yaxis("", y_data)
)
return bar
def line():
x_data = ['Apple', 'Huawei', 'Xiaomi', 'Oppo', 'Vivo', 'Meizu']
y_data = [123, 153, 98, 107, 98, 23]
line = (
Line()
.add_xaxis(x_data)
.add_yaxis("手机排名", y_data)
)
return line
def scatter():
x = np.linspace(0, 2*np.pi, 100)
y = np.sin(x)
scatter = (
Scatter()
.add_xaxis(x)
.add_yaxis('正弦', y)
)
return scatter
def pie():
num = [110, 136, 108, 48, 111, 112, 103]
lab=['哈士奇', '萨莫耶', '泰迪', '金毛', '牧羊犬', '吉娃娃', '柯基']
pie = (
Pie()
.add(
series_name='犬种',
data_pair= [list(z) for z in zip(lab, num)],
radius=['20%', '45%'],
rosetype='radius'
)
)
return pie
page = Page(layout=Page.DraggablePageLayout, page_title="仪表板")
page.add(
bar(),
line(),
scatter(),
pie()
)
page.save_resize_html('./pyecharts_board01.html', cfg_file='./chart_config.json', dest='./pyecharts_board02.html')
|
拼接前在同一画布的图:
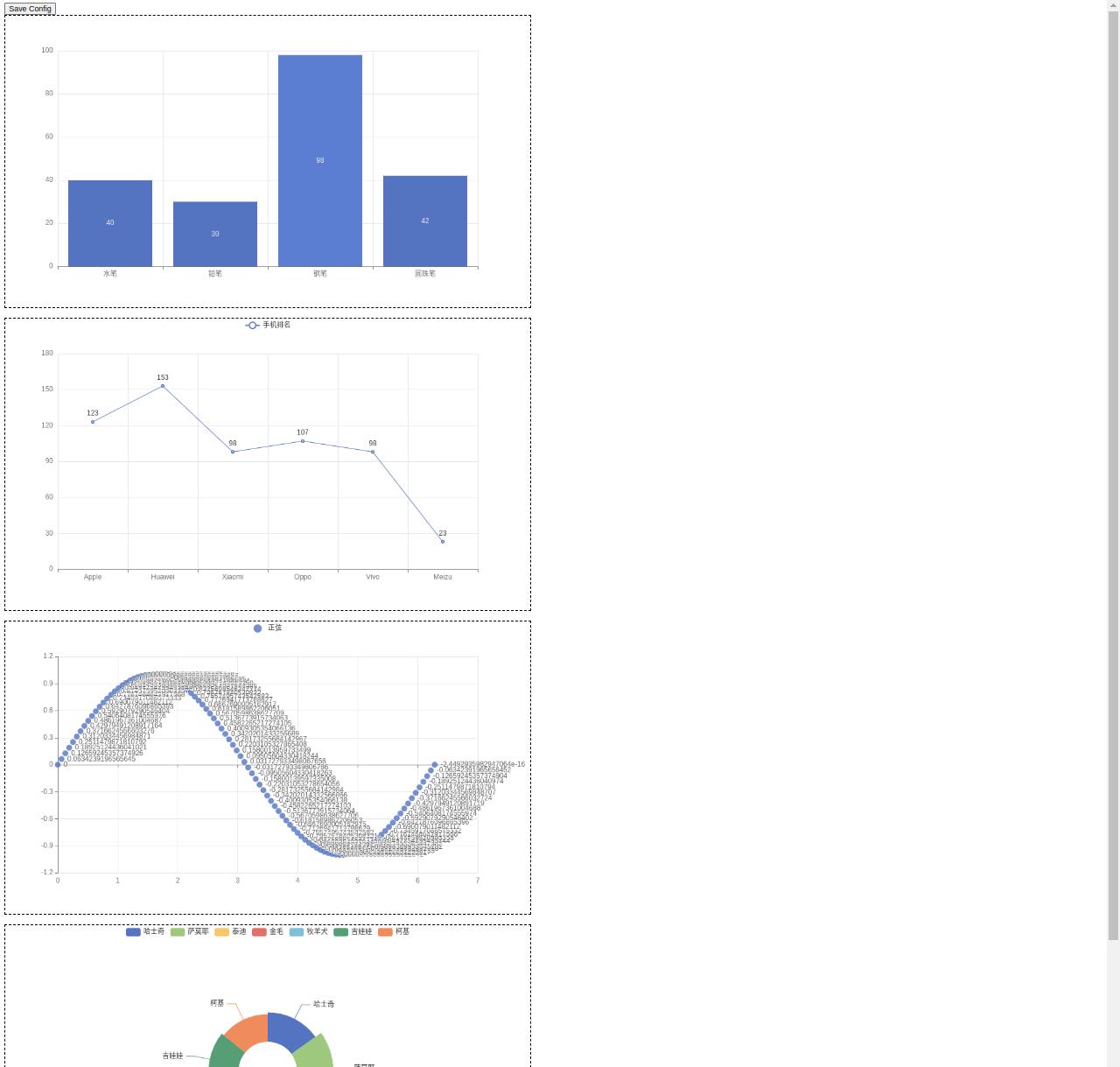
拼接后在同一画布的图: