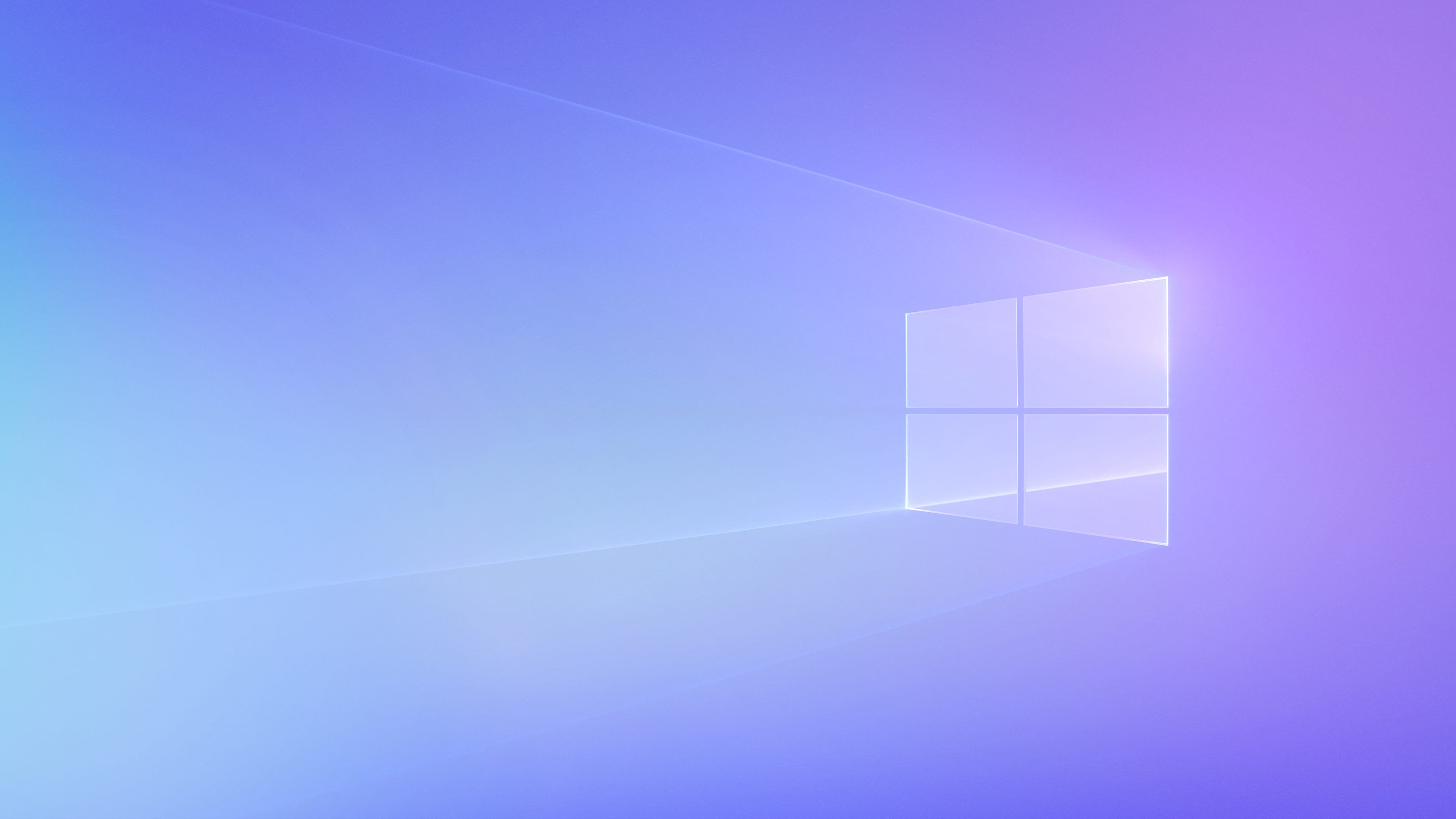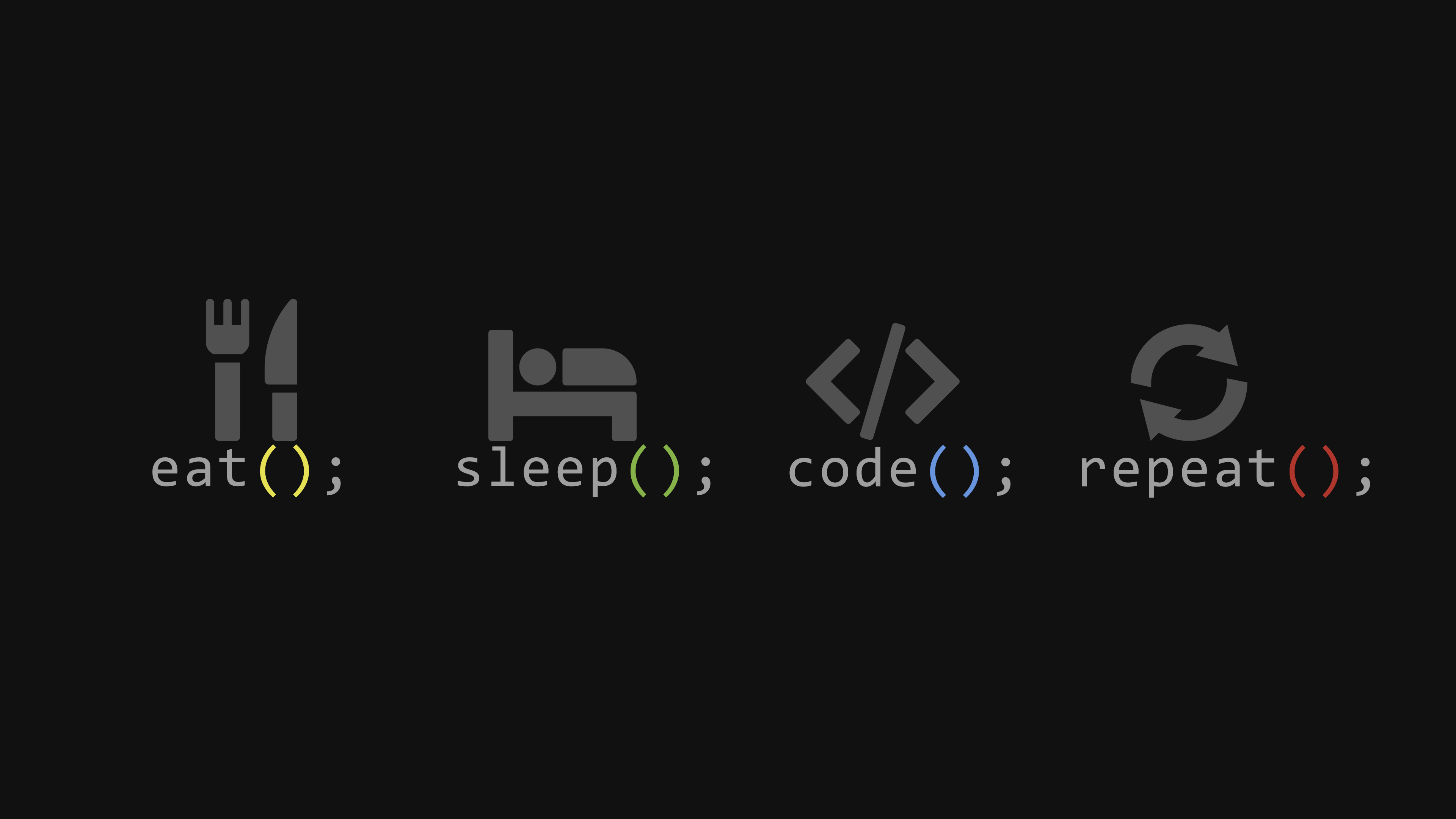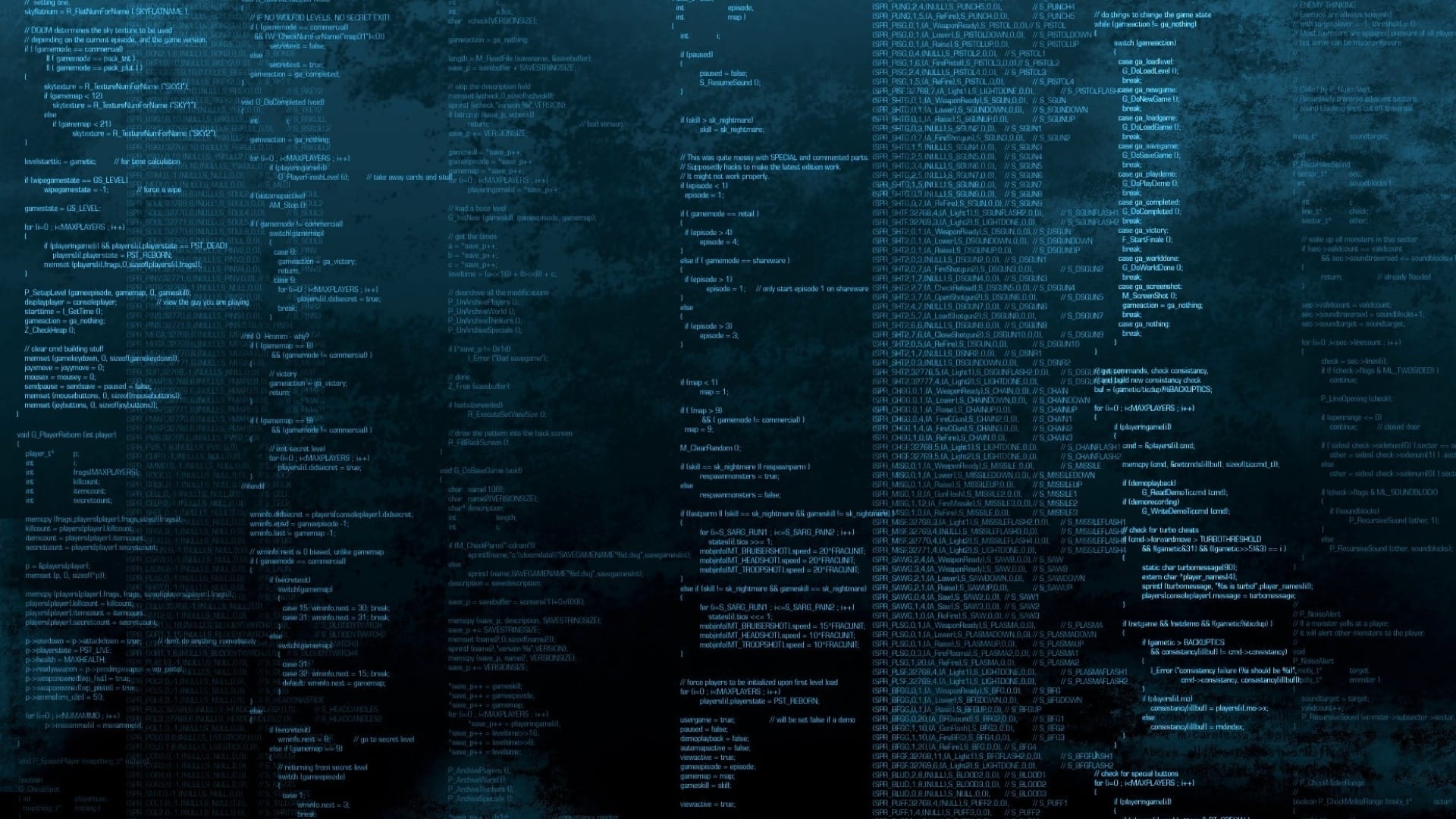Windows 10 Pro 启用(安装)Hyper-V
系统环境
- OS:Windows 10 专业版 22H2
- CPU:11th Gen Intel(R) Core(TM) i7-1195G7 @ 2.90GHz 2.92 GHz
- 内存:16.0 GB (15.8 GB 可用)
- Hyper-V:版本: 10.0.19041.1
安装配置 Hyper-V
由于我使用的是 windows 10 专业版 22H2,默认没有安装 Hyper-V,所以需要先安装 Hyper-V。
安装 Hyper-V
1.双击桌面控制面板,打开控制面板窗口,在里面进行安装:
1.1.点击控制面板窗口里面的 程序和功能: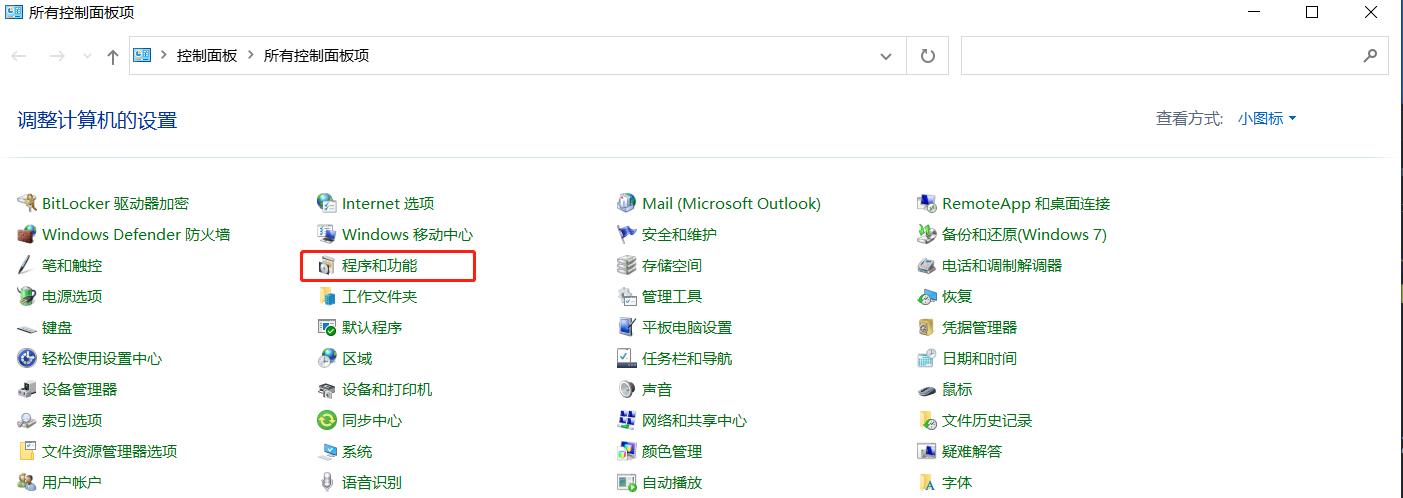
1.2.进入程序和功能 窗口后,点击 启用或关闭Windows功能,然后在弹出的 Windows 功能 窗口里面找到并勾选Hyper-V 相关的选项。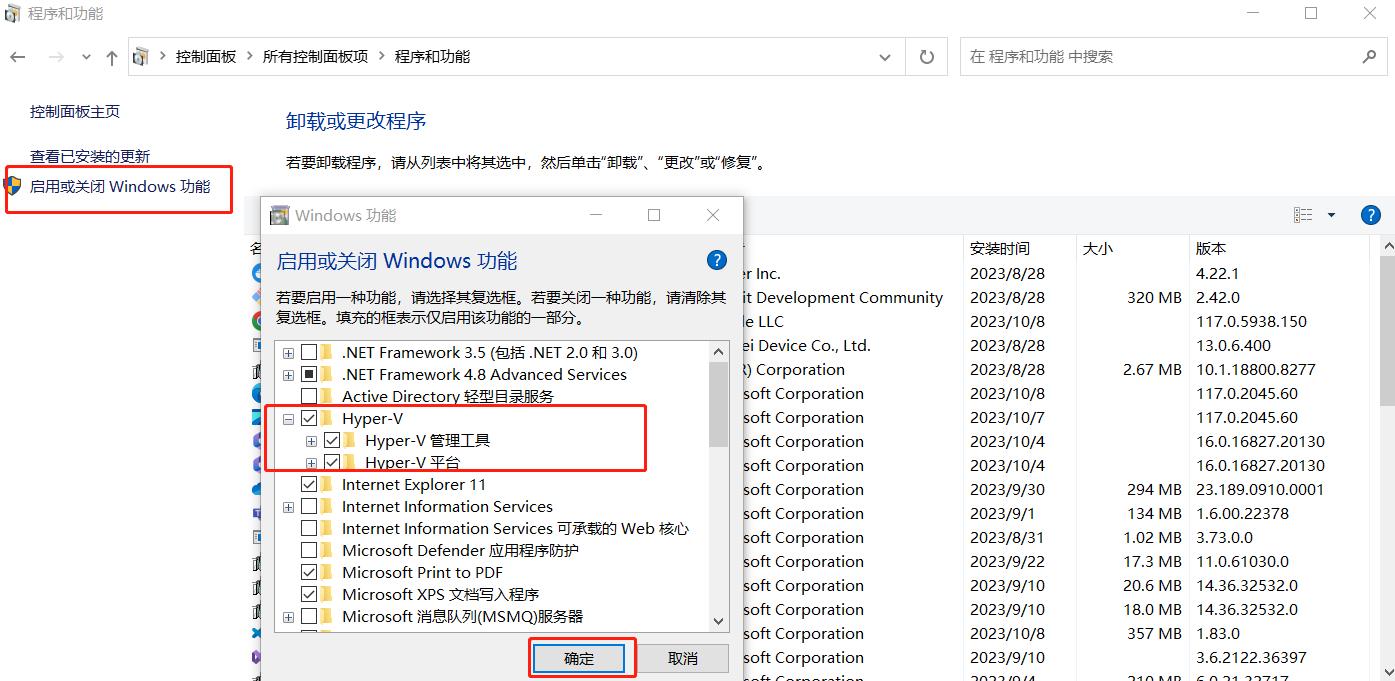
1.3.点击确定后。系统后自动安装 Hyper-V 相关组件。安装完成,重启下系统!
配置 Hyper-V
Hyper-V 安装完成后,我们就可以对其进行相关配置
点击电脑左下角的 windows 图标,输入关键字 hyper , 然后在搜到到的 hyper-v 图标上点击以管理员身份打开: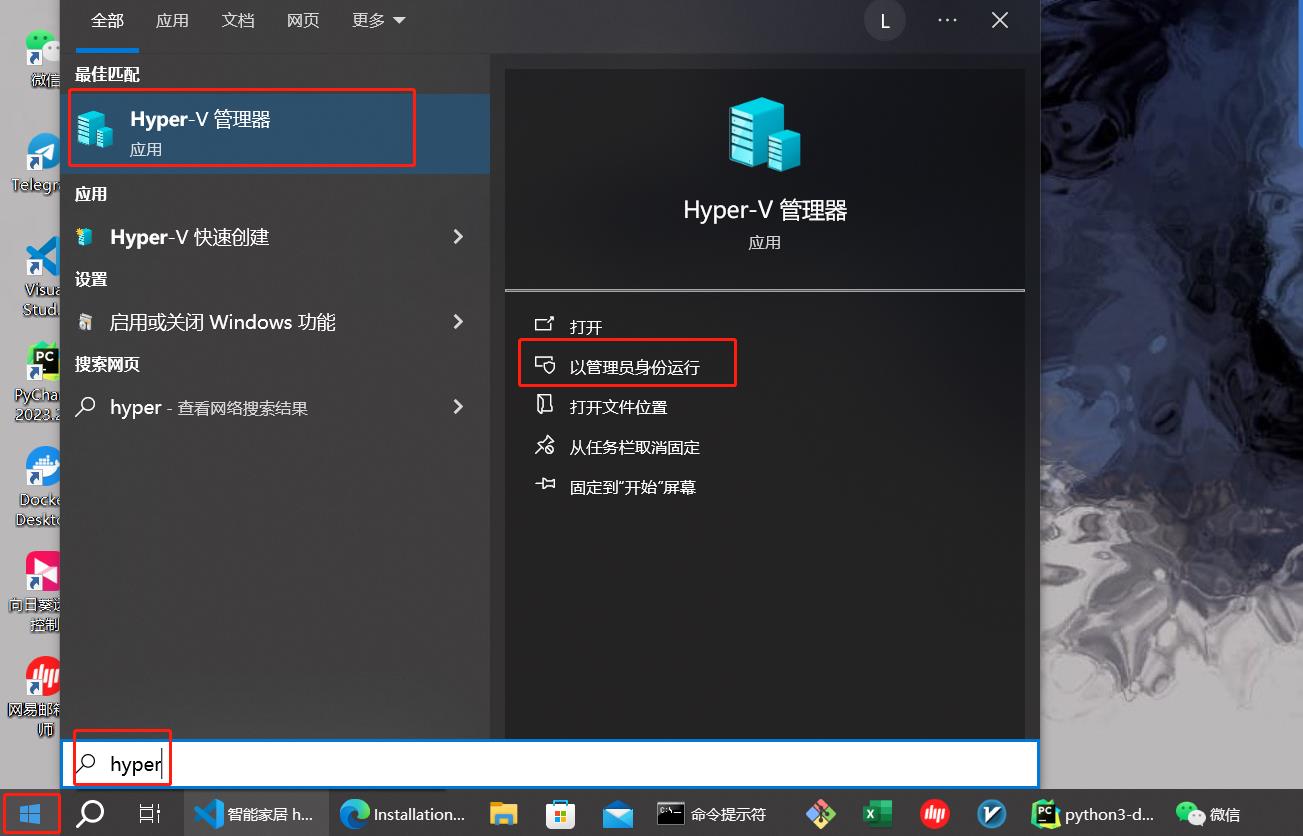
创建桥接网络
1.点击 创建虚拟交换机 按钮,创建虚拟交换机。
2.在打开的 虚拟交换机管理器 窗口点击 新建虚拟网络交换机, 在 你要创建哪种类型的虚拟交换机 窗口中点击 外部 ,然后点击下面的 创建虚拟交换机 :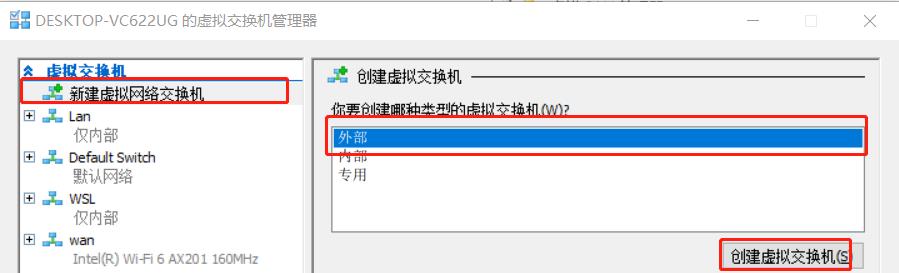
3.在打开的 虚拟交换机属性 窗口中,输入虚拟交换机的名称,链接类型选择 外部网络 模式,且选中你电脑中的网卡名称,同时,勾选下面的 允许管理操作系统共享此网络适配器,最后点击确定(忽略下图中已创建好的 wan):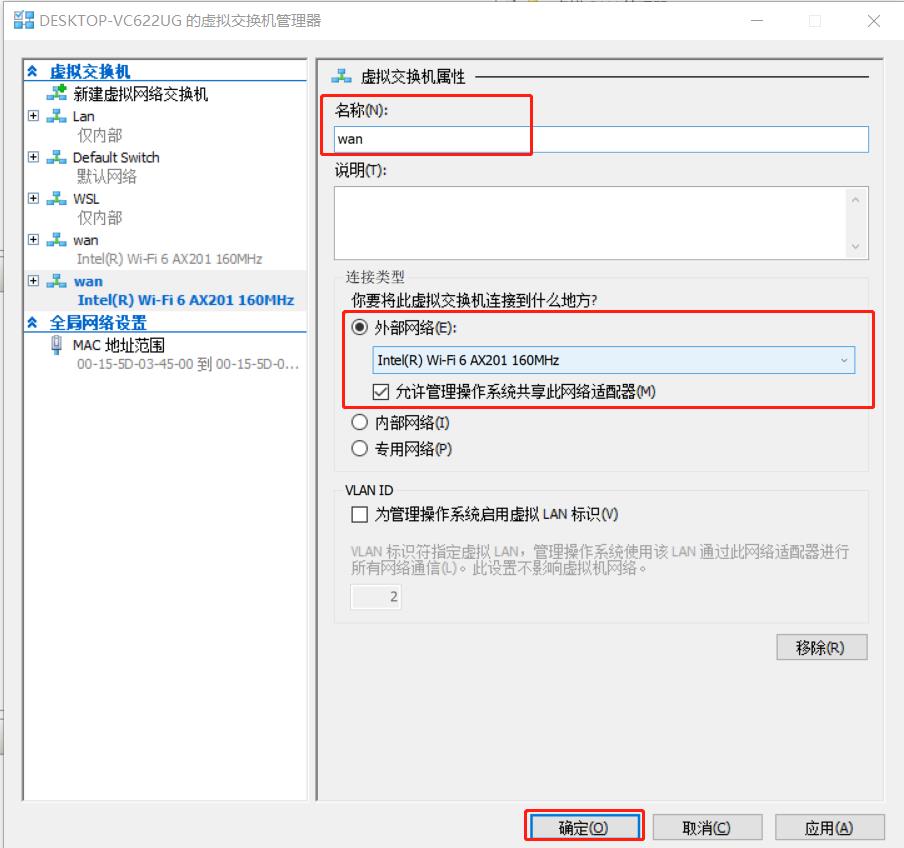
Hyper-V 设置
为了便于管理虚拟机,以减少 Hyper-V 对系统盘空间的占用,我们将虚拟机存放目录修改到指定的盘符下面
1.点击 Hyper-V 管理器 窗口右侧操作菜单栏里面的 Hyper-V 设置: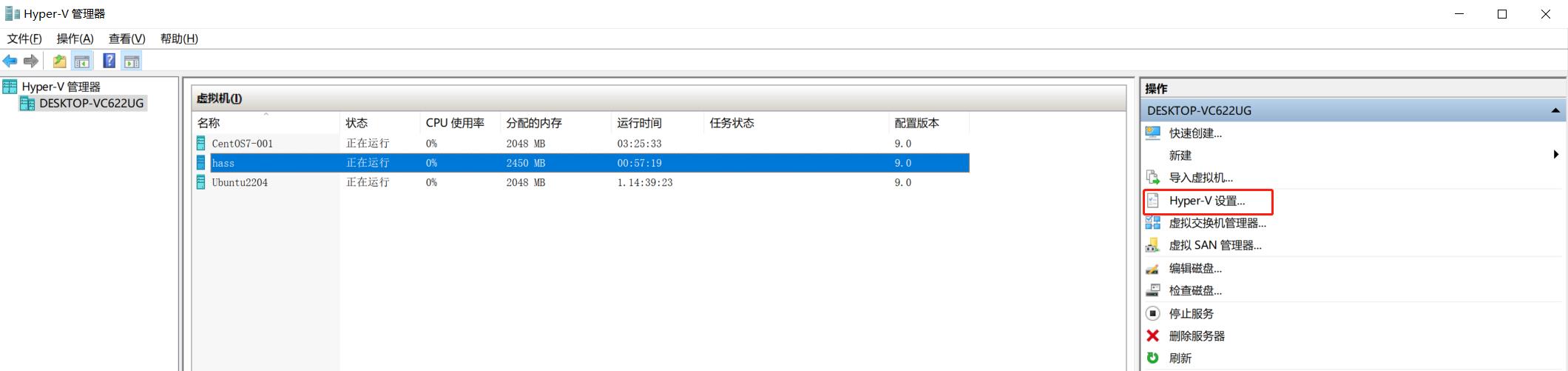
2.在打开的 Hyper-V 设置窗口中,点击左侧 服务器 菜单栏下的 虚拟硬盘,然后再右侧的虚拟硬盘属性中指定虚拟机磁盘存放的目录: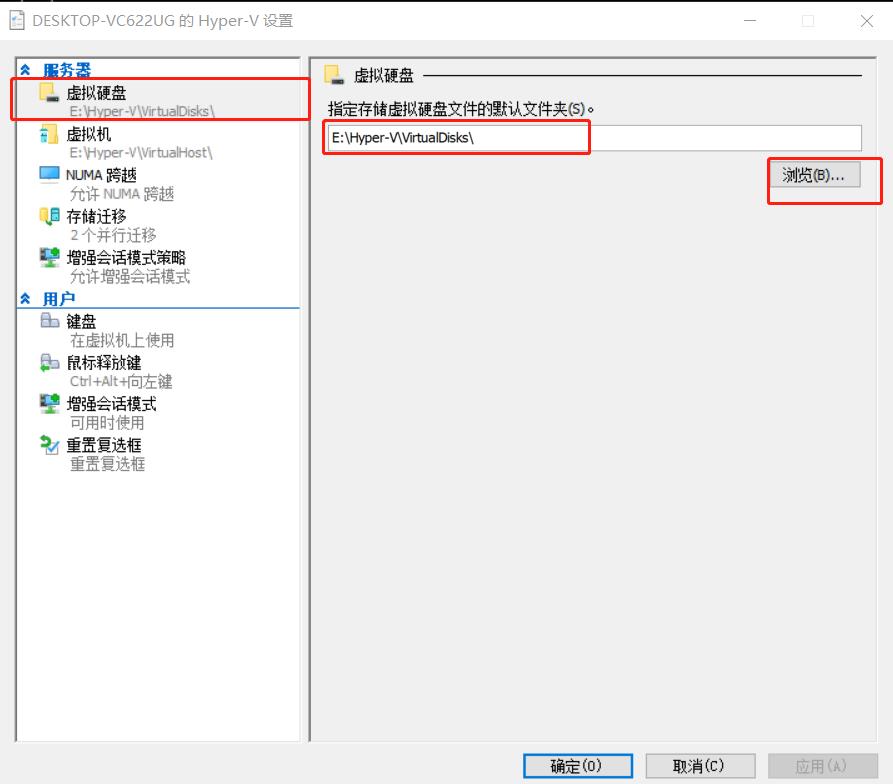
3.同理,点击左侧 服务器 菜单栏下的 虚拟机,然后在右侧的虚拟机属性中指定虚拟机配置文件存放的目录: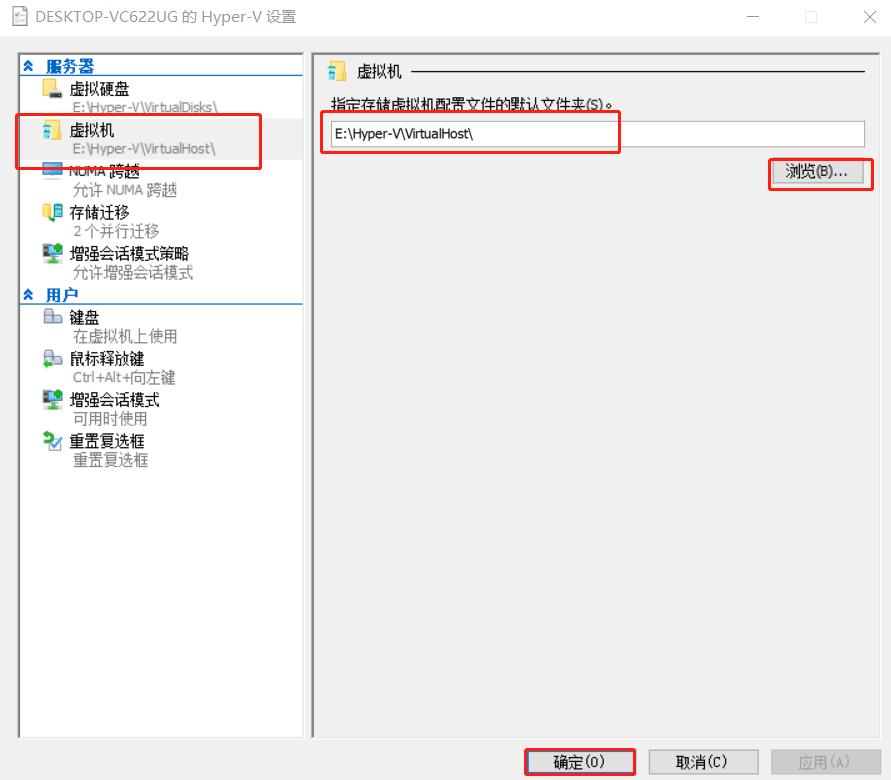
本博客所有文章除特别声明外,均采用 CC BY-NC-SA 4.0 许可协议。转载请注明来自 久别无恙°!
评论